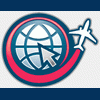Tutorial: Installing realistic AI
#1
Posted 23 April 2004 - 02:41 PM
This tutorial will guide you through the process of adding realistic AI aircraft to FS2004. The files are from Project AI and Most Realistic AI. Hopefully after reading the first section, you will be able to install AI packages from PAI, and after reading the second section, be able to manually install flightplans from MRAI as well as having a good idea about how AI works in FS2004 enabling you to add AI flightplans from other sources. The last section explains how to get rid of the awful fake default airlines, and also how to add a bit extra to the default light aircraft.
How to Install project AI planes:
First, this will take a while, so clear an hour or two to do it in, as it involves quite a lot of downloading.
Go to http://www.ProjectAI.com and go to the 'official files' section, and then 'PAI Installer & Special packages'. If you haven't done it above, then download the installer program and install it. This is the main Project Ai installer which is used to install every file from project AI. It also includes a program called TTools which is used to integrate the flightplans into FS. This is all done automatically in the installer, so you don't need to worry.
Now you need to get the 3D models that project AI uses. These are specially made to be very low-polygon models so that they don't affect your frame-rates as much when you have a hundred or so planes at an airport. Go to the 'PAI Models & Flight Dynamics packages' section and get *all* of the packages. Make sure you don't miss any. Install them all using the PAI installer and where it prompts you, check the box marked 'install generic textures' and choose 'automatic installation'. EDIT: A few people have pointed out that the model files are included in the airline liveries files. While this appears to be true - you can install the AI without getting the model files seperately - some people have also had troubles this way, which were solved by reinstalling the AI from scratch with the models first. It also helps to have all the models for manually installing AI (see lower down), as the airline liveries don't include *all* the models. I strongly suggest you get the model/flight dynamics packages first.
Now you have the blank models with a generic Project AI skin (you can run FS and see them on the aircraft select screen if you choose 'Project AI' as the manufacturer, but rememeber to close FS again if you do), ready to have textures applied to them. These texture packages are downloaded from the 'Airline', 'Cargo', 'Military' and 'Historical' sections, and they contain all the textures you need for each airline, and also the flightplans to tell the AI where to fly. Again the installer handles everything, all you have to do is run each package.
I strongly suggest you get all of them, as this stops you missing any later, or worse, installing one twice, which will give you duplicate aircraft flying around in twos which looks a little odd, and to get rid of it requires deleting the traffic file and starting again from scratch. Again all of these install with the PAI installer.
Now you need to add extra parking to your airports, because if a plane hasn't got a place to park, it won't appear in the game. The files you need are in the 'Project AI Afcad' section and are 'Official AFCAD standard package' and 'General User AFCAD standard package'. Again use the installer to put them in the game.
Now you will have real airlines flying around and it should all be working properly. Now the final step is up to you, depending on whether or not you want to get rid of the default fake airlines. To do this you need to go into your main FS folder and go to scenery>world>scenery and look for a file called something like 'traffic030528.bgl' The six numbers may be different on yours, they are just the date that the default traffic file was written. This is the file that contains all of the default AI traffic. Rename the extension to .lgb which will stop FS from using it. Now in the 'PAI Installer & Special packages' section on the website get the files 'FS2004 Default General Aviation Traffic Installer (realistic registrations)' and 'FS2004 Default Vintage Traffic Installer' and run these with the PAI installer. This will add back the light aircraft and vintage flights, whilst leaving out the default airliners.
How to install MRAI flightplans:
This is a little trickier than just using Project AI, because the files from Most Realistic AI are just flightplans, and don't contain any model or texture information. These you have to configure yourself.
Pretty much all the skins you can get from the Project AI file libraries, as most of the planes used by MRAI are available on the PAI website. This tutorial will hopefully help you to install these yourself.
First, go to http://www.mostreali...ai.com/main.php and go to the Downloads section. Click 'I agree' and get the MRAI Install Wizard. This is a small program that will associate new flightplans with the aircraft models you need, and install it all in FS. All you need to do is specify which skins and planes you want to use.
Now we need a flightplan. To make things a little easier, I'll describe how to install a specific one - the method is pretty much identical for each one. Braathens will do - it's not been covered by Project AI yet.
Download the Braathens flightplan and unzip it. It will contain 6 files. One beginning with 'airports', which contains the ID codes and coordinates of the airports involved, and which we don't need to worry about. One beginning 'Aircraft' which contains the aircraft used in this flightplan, and one beginning 'Flightplans' which contains the actual information about where each plane goes, and at what time. The others are used by the installer.
Open the 'Aircraft' file. It will show which aircraft you need to get skins for. In this case, we need skins for a 737-400, a 737-500, a 737-700 and a Fokker 50 in SAS livery.
Now go to http://www.projectai.com and go to the PAI Libraries section and then to 'Browse & search the PAI Libraries in text mode'. This is a huge library of skins for the PAI models made by the PAI team and fans of the site and contains pretty much any airline you can think of. Type 'braathens' in the search box and hit enter. The files you need are 'Texture.BRA-Braathens NC B734 BRAATHENS.zip', 'Texture.BRA-Braathens NC B735 BRAATHENS.zip' and 'Texture.BRA-Braathens NC B737 BRAATHENS.zip'. Once you have these, put SAS in the search box and find a Fokker 50 skin. The one I used is 'Texture.SAS-SAS Scandanavian Airlines Commuter Eurolink F50 SCANDINAVIAN.zip'.
Now we have the skin files, we need to add them to the aircraft models. First, the 737-400. Go to your 'Aircraft' folder in your main FS directory, and open the folder called 'PAI B734'. Many of PAI's aircraft are named this way - the '73' denotes that it's a 737 and the '4' denotes the -400 version. Similarly, an Airbus A340-300 would be referred to as 'A343' etc. Some of the models have version 2 available. If there are skins available (denoted by the v2 in the filename) the use these as the models look a lot better than the version 1s. If you use these, remember to use the folder with the v2 as well. Also, some of the aircraft have different models for several engine types (particularly the boeings). Again, the skin zip file names will say which to use (GE for General Electric, RR for Rolls Royce, etc).
In the folder for the B734 folder you will see there are folders called 'texture.xxxx' where the xxxx is the name of the skin. Create a new folder called 'texture.braathens', and put the 2 bmp files from the 734 skin you just downloaded in there. They should be called '734_l.bmp' and '734_t.bmp'.
Now we need to tell FS that we have added a new skin. Open the aircraft.cfg file, and scroll to the bottom. You should see one or more sections headed [fltsim.x] with the x being a number starting at 0 and increasing for each skin. Highlight the bottom section (including the [fltsim.x] heading) and paste a new copy under it. Now change the number after [fltsim. to the next in sequence, and we have a copy of the old skin. We now need to change parts of it so it uses the new skin.
Go to the entry marked 'title='. This is the name by which FS refers to the plane and should be different for each plane and each skin. Change the airline there to 'Braathens', but keep the 'PAI 734' part as this will differentiate it from the other Braathens planes you will install next. It can be called anything you like, as long as it's different to all the other aircraft you have, but if you do put something else, then it helps a lot if it mentions the Aircraft type and airline.
Now go to the 'texture=' entry. Here you need to enter the name that you called the 'texture.' folder after the dot, in this case 'braathens'.
Go to the 'atc_parking_codes=' entry and delete the code that is there. This is the code for the airline, and denotes where the aircraft will park at airports. FS fills this in itself.
Go to 'atc_parking_types= and enter 'GATE, RAMP'. This denotes where, and in what order FS will place the aircraft at airports. In this case it means it will try and find it a place at a gate first, and if they are all full, then it will put it on a parking ramp. When installing cargo liveries, you should put 'CARGO' instead of 'GATE'.
Go to 'ui_variation=' and enter the airline name, in this case 'Braathens'. This entry is what the livery will show up as on the select aircraft screen in FS.
Finally go to 'atc_id='. This is a word or phrase which denotes what the airline the ATC call the plane. You can find what to put here by running the MRAI installer you downloaded earlier. When it opens, click next and then in the top box browse to the .zip file you downloaded from the MRAI site, and the information regarding the flighplans will appear down the left hand side. It will tell you what callsign the airline uses and this should be entered in 'atc_id=' in the aircraft.cfg. Save the cfg file.
Note: Some aircraft (like some of the Airbuses) use different models within their folders. These work in the same way as the texture folders, with folders called model.xxx which contain models for a few different versions. The entry 'model=' in the aircraft.cfg should point to the one to use. If it's not made clear in the filename of the skin you are adding, then just guess which one to use for now, and if it doesn't work just try another. There are only ever 2 or 3 different ones to try here.
Now open FS, and go to the select aircraft screen. Select 'project AI' as the manufacturer, and 'Boeing 737-400' as the type. You should now have 'Braathens' (or whatever you enetered in 'ui_manufaturer=') appear in the Variation box so select this and see if your new skin worked.
Now do the same for each type in the Aircaft file from the MRAI flightplan zip file, with the appropriate new skin, and see if they all work. If they do then it's on to the next step. If they don't, then check a few things. If the texture is just blank, then either you haven't named the texture foilder the same as the 'texture=' entry, the filenames are different for the skin file you downloaded (very rare this - but if it happens just look in the other texture folders to see what they should be called. I find the Jetstreams sometimes do this) or you have tried to install the skin in the folder of the wrong aircraft. In this last case, the folder you should use is often included in the name of the zip file. If the airline doesn't show up at all, then you either have the wrong plane selected, or you have messed up the [fltsim.x] header. Check that the number is in sequence.
Right, installing the flightplans. By now you should have all the aircraft on the list that's in the aircraft text file in the MRAI zip file. If you've closed the installer, open it again. If you still have the MRAI installer open from the previous section, and if it's still on the select a file screen, then use this. If you've gone further than that, then quit it and open it again.
Open the Braathens zip file and click next. In the next screen, make sure that you select the main folder of FS, and the folder where the flightplans will be installed - usually Scenery\World\Scenery in your FS main folder. Uncheck 'Run aircraft integrity check, and click next. FS will search for any installed aircraft which may take a few seconds. Once it's done you'll get a list of the aircraft used by the airline. You need to select each plane and click 'associate aircraft'. You'll be presented by a list of all the planes found in the search. You can filter this list with the 'Narrow search' box. Put 'braathens' in here and it should find the planes you installed. The aircraft name will be the 'ui_variation=' entry plus the 'ui_type=', and the Title will be whatever you put as 'title='. Select the plane you want, and click associate. Note: other already installed aircraft may show up, and by all means use these, but bear in mind that the PAI models are optimised to keep the frame rates high. Imagine the hit your FPS will take if you use payware planes for every AI plane.. If Project AI doesn't have a plane you can use ones you've installed from other sources, and you can select them here too.
Do this for each plane in the list (remember that 'braathens' as a filter string may not bring up the Fokker 50. Try 'SAS' instead).
Once you've associated a model to all the planes in the list, click next, and the flightplans will be installed. Just close the installer once it's finished and fire up FS, and see your new AI. Try to go to an airport that you know your airline will be seen at. For the Braathens example above, try using Oslo (ENGM).
How to trim your default AI traffic (This step is totally optional)
First thing to do is to get rid of you default fake Commercial airlines. Go into you main FS folder, and go to Scenery\World\Scenery. In there you will find a file called Traffic030528.bgl. Rename the extension to .lgb, which will stop FS using it. This will get rid of your default AI traffic. If you need to get it back, just change the extension back to 'bgl'.
Now, go to http://www.projectai.com and go to the 'Official files' and 'PAI Installer & Special packages' section. The files 'FS2004 Default Vintage Traffic Installer' and 'FS2004 Default General Aviation Traffic Installer (realistic registrations)' are the ones you need. They install with the PAI installer you just downloaded, and will put back Vintage aircraft (DC-3s, Piper Cubs, etc) and also the General Aviation aircraft (Cessnas, Piper, Learjets, etc) but it will give these aircraft realistic registrations according to the country they are flying in, instead of them all having US registrations.
Good Luck!
#2
Posted 23 April 2004 - 02:42 PM
#3
Posted 23 April 2004 - 05:34 PM
#4
Posted 23 April 2004 - 05:53 PM
Brad and/or Jon, mabey a brand new FS2004 tutorial forum ?
#6
Posted 24 April 2004 - 02:59 AM
Hooray, my first pinned topic! Ever.
#7
Posted 27 April 2004 - 02:48 PM
Thanx in advance
Kubus
#8
Posted 27 April 2004 - 03:26 PM
#9
Posted 27 April 2004 - 05:03 PM
Kubus, on Apr 27 2004, 02:48 PM, said:
Hmm.. I didn't know this.. When I installed it, I had to install the models separately. The site underwent a complete overhaul recently so they may have changed things to include the models. Still, if it makes it easier, then it can only be agood thing.
The only thing I can see being a problem is if you install MRAI flighplans manually, specifically if you need a model that you haven't got from the airline files yet.
Edited by TechnicolorYawn, 27 April 2004 - 05:08 PM.
#10
Posted 27 April 2004 - 05:05 PM
#11
Posted 27 April 2004 - 11:12 PM
#12
Posted 28 April 2004 - 01:05 AM
Is there a file called PAI_Traffic as well?
If there is, try FS again, and also check in the settings that you have the traffic slider all the way to 100%. Check a big airport like KLAX and see if any new AI turns up.
#13
Posted 28 April 2004 - 02:05 AM
Edited by TheNorthFace, 28 April 2004 - 02:06 AM.
#14
Posted 28 April 2004 - 12:45 PM
How many files with 'traffic' in the name are in your Scenery/World/Scenery folder? It may be that you have inadvertantly copied the traffic file, as there's no way the traffic should be there without the file containing it.
#15
Posted 28 April 2004 - 03:21 PM
Something I Thought I Might Add... My Airports Are Empty Even KLAX Theres Maybe Only 3 Or 4 Airliners There.
#16
Posted 28 April 2004 - 03:37 PM
Try installing just the planes of, say Continental Airways. Then see if they turn up (try KLAX or KJFK).
Have you installed the afcad files as well?
Edited by TechnicolorYawn, 28 April 2004 - 03:38 PM.
#17
Posted 29 April 2004 - 03:35 AM
EDIT Part: TCY I Do Apericate Your Help, Thats The Only Reason I Still Wanna Know How To Setup My AI
Edited by TheNorthFace, 29 April 2004 - 03:37 AM.
#18
Posted 29 April 2004 - 03:44 AM
Edited by TheNorthFace, 29 April 2004 - 06:42 PM.
#19
Posted 30 April 2004 - 12:38 AM
Go into your aircraft folder and delete ALL the folders that start with 'PAI..', so we can start from new.
Then try getting the model and flight dynamics packages first, and when you install each one, click the box that says 'install generic skin'. Once you've got them, check that the generic skins are appearing in the select aircraft screen, and then try, as I said above, just installing the Continental Airways package, leaving the install options on 'automatic install' whenever it asks you.
Then try that out at KLAX.
#20
Posted 30 April 2004 - 02:22 AM
Edited by TheNorthFace, 30 April 2004 - 02:23 AM.